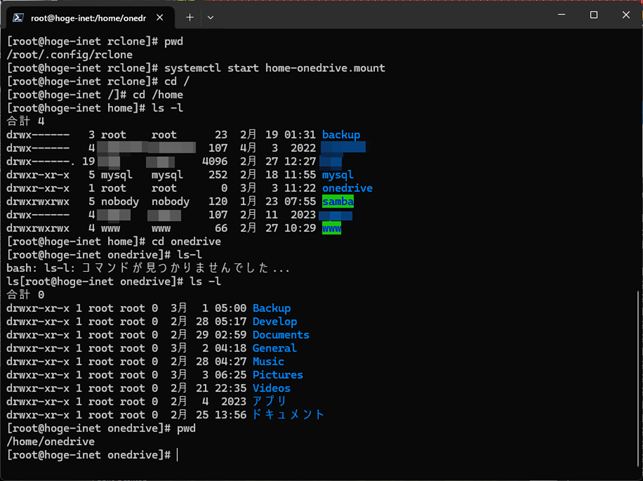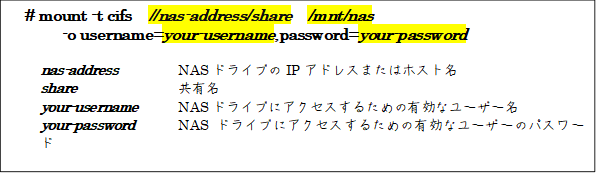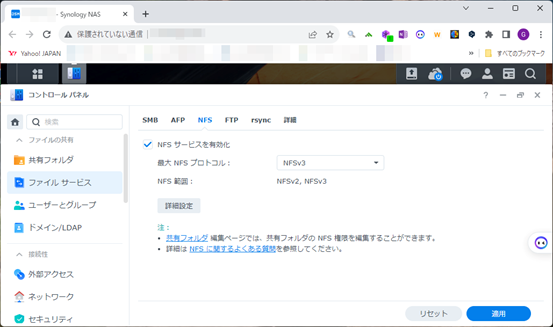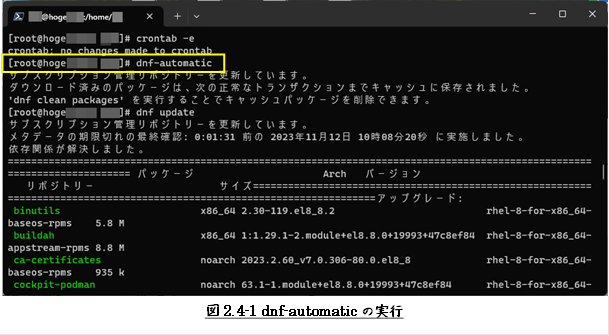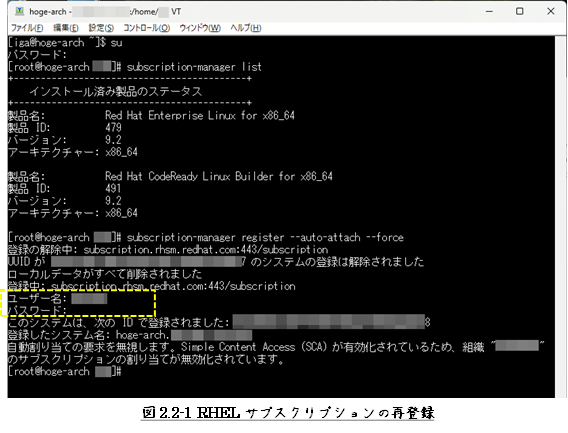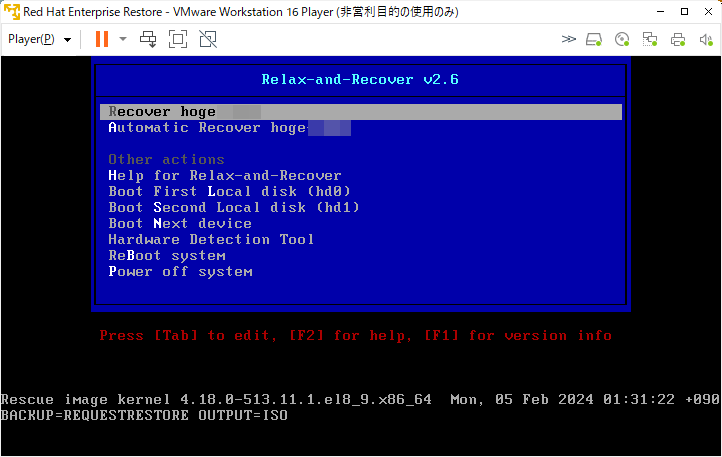
変更履歴
- Rev. 0.7 : 2024年05月03日
- 新規作成
1 はじめに
本記事は、『設定を残したままRHELをバージョンアップ(8.X→9.X)』作業に関連して、
念のためのシステムバックアップの方法について整理したものです。
RHEL(Red Hat Enterprise Linux)では、
既存のバックアップを使用してシステムを復旧および復元するために、
ReaR(Relax-and-Recover)ユーティリティーが同梱されています。
本記事は、基本的には次のページの内容をまとめたものです。
Red Hat Enterprise Linux > 8 > 基本的なシステム設定
> 第18章 システムの復旧および復元
Red Hat Enterprise Linux > 7 > システム管理者のガイド
> パート VIII. システムバックアップおよびリカバリー
上に挙げたRed Hat Enterprise Linuxの説明ページは、
分かり易いものとは言えないかと思います。
ですので、わかりやすくなるよう、よく使われると思われるものだけを選びまとめました。
2 ReaR(Relax-and-Recover)のインストールと設定
まずは、ReaRのインストールと設定について。
2.1 インストール
ReaRは、下に示すコマンドでインストールします。
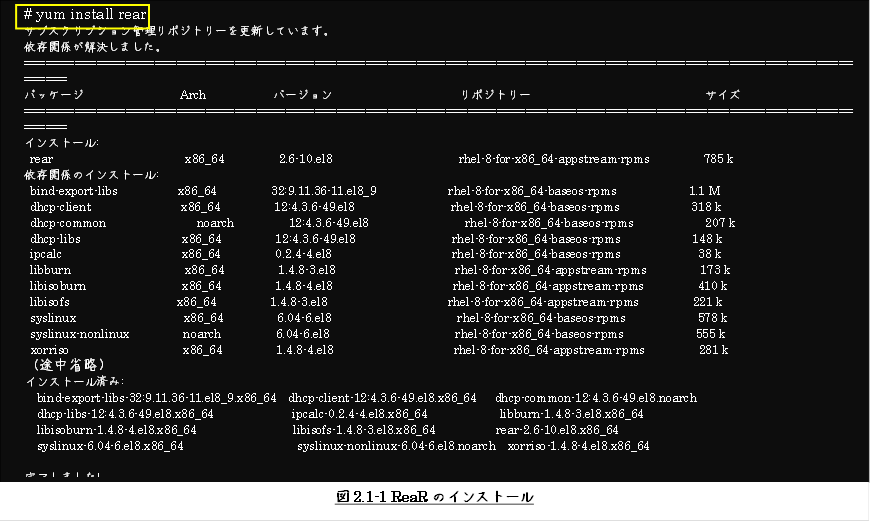
2.2 設定
2.2.1 基本的な設定
ReaRの設定ファイルは、下に示すパスにあります。
このファイルの中での特に重要変数は、OUTPUTとOUTPUT_URLの2つです。
OUTPUT変数はブート可能なレスキューイメージを、
ISOディスクなのかUSBメモリなどどこからブートするかを定義し、
OUTPUT_URL変数は、レスキューイメージをどこに出力するかを定義します。
OUTPUT_URL=<output location>
- <output format>
- OUTPUTの可能な設定を、表2.2-1に示します。
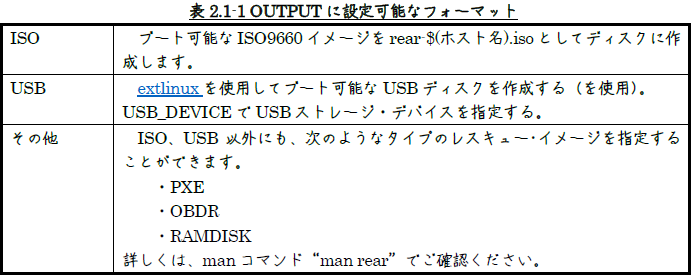
- <output_url>
-
OUTPUTがISO、USB、OBDR、RAMDISKである場合、
OUTPUT_URL変数により出力ロケーションを指定しなければなりません。
設定可能なOUTPUT_URLを、表2.2-2に示します。
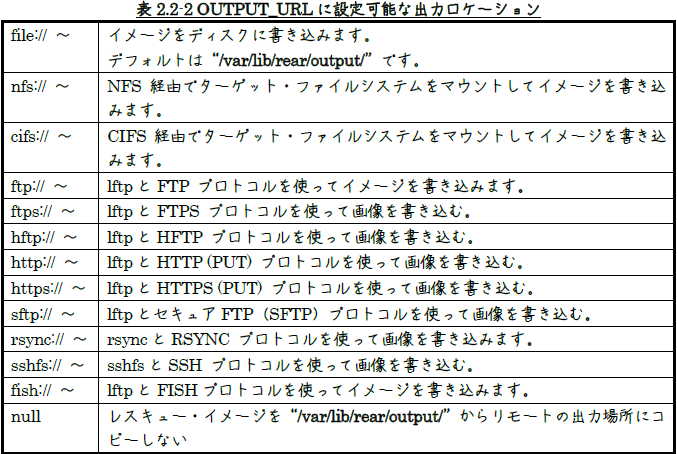
2.2.2 レスキューイメージをクラウドストレージ上に作成する
ReaRのレスキューイメージ作成先に、
Google DriveやMicrosoft OneDriveといったクラウドストレージを指定することが可能です。
クラウドストレージをファイルシステムとしてマウントすることで、
出力先のパスをローカルパスのように指定することができます。
Microsoft OneDriveのマウントの方法については、下に示すページをご覧ください。
3 ReaRによるレスキューシステムの作成
3.1 レスキューシステムの作成
レスキューシステムは、下に示すよう“mkrescue”オプションを付けて“rear”を起動します。
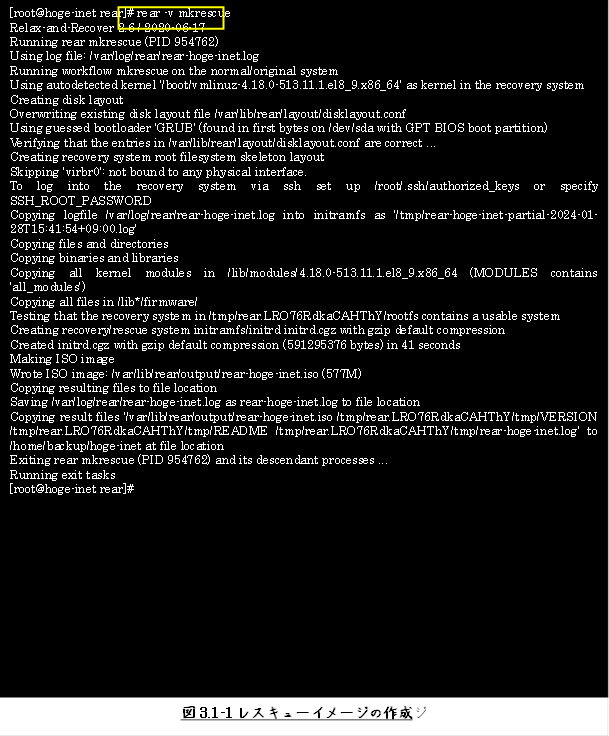
3.2 ReaRのスケジューリング
ReaRによって定期的にレスキューシステムを作成するには、 cronジョブスケジューラーに以下に示すような追加します。
4 システム復旧と移行
本章では、ReaRレスキューシステムによるシステムの復旧、または移行の手順を示します。
なお、4.1節に示すものは、実際に試してから記述したものではありません。
2024年05月現在、確認のための空きPCが無いため、
確認したくてものわたしの環境では試すことができていません
(今稼働中のPCで、システムをつぶしてまで試したくはありません。)
下に示すページの内容を整理しただけのものであることを、お断りしておきます。
パート VIII. システムバックアップおよびリカバリー/27.1.5. システムレスキューの実行
ただし、VMware Workstation Playerでの動作確認は行いました。
ですが、ディスクドライブが存在しないとかのエラーで、うまくいきませんでした。
4.2節で、少し触れます。
4.1 システムレスキューの実行
ReaRのレスキューシステムでの復旧または移行は、以下に示す手順で行います。
1. 新しいハードウェア上で、レスキューシステムを起動します。
ISOイメージが書き込まれたDVD、またUSBメモリから起動します。
ISOイメージは、
Rufusなどで起動可能なUSBメモリ作成に利用することができます。
2. コンソールのインターフェースで、“Recover ~”を選択します。
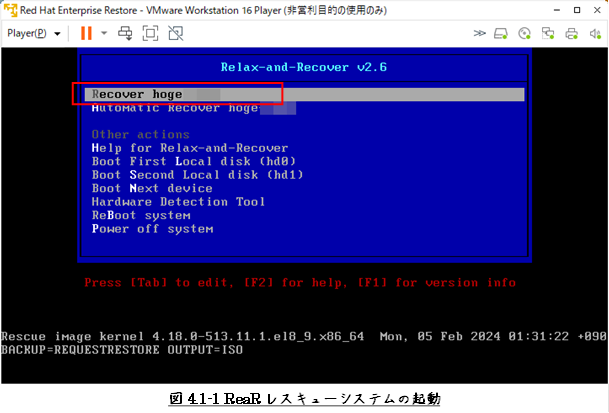
3. 図4.1-2に
示すよう“#”のプロンプトが表示されたら、“rear recover”とコマンドを入力します。
レスキューシステムが、パーティションレイアウトとファイルシステムを再作成します。
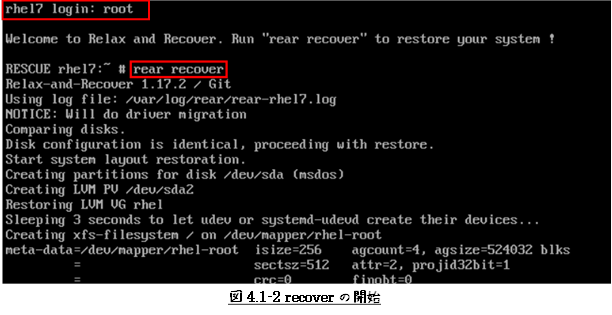
4. システム復旧が完了すると通常のコマンド入力画面に戻りますので、
次に示すようにレスキューシステムを終了して、システムを最起動します。
# reboot
4.2 仮想マシーンへの復旧
2024年05月現在のわたしの環境では、ReaRレスキューシステムによるシステムの復旧、
また移行を確認するための空きPCがありません。
ですので、VMware Workstation 17 Playerで確認してみましたが、
図4.2-1に示すように“Device sda does not exist”と表示され、
うまく復旧ができませんでした。
マニュアルでディスクパーティションを切ればうまくいきそうですが、まだ試してはいません。
以上、ご報告いたします。
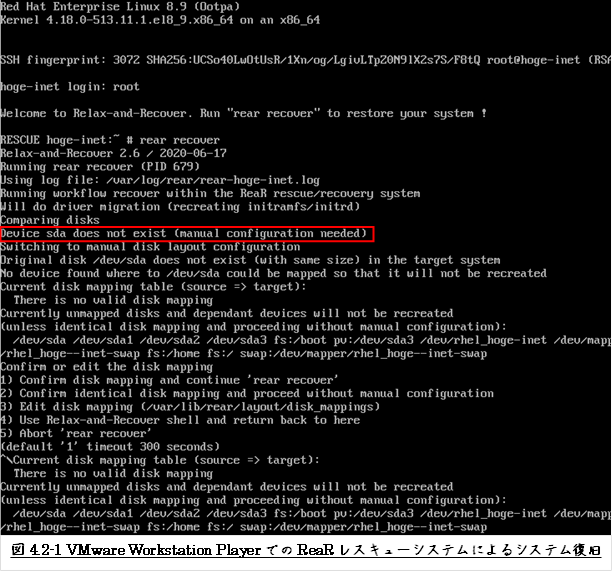
以上
本記事の元となっているWordで作成したPDFを
ページ最後に貼り付けました。
少しでも役に立てていただければ、うれしく思います。
このPDFファイルは、自由に配布されてもかまいません。
ただし、再配布の際には、
入手元と著者名は明らかにしてください。
なお、上のPDFファイルの内容、また本文中の記述に、
誤字や脱字、誤った内容の記述など見つかりましたら、
下に示すフォームでご連絡いただければ幸いです。